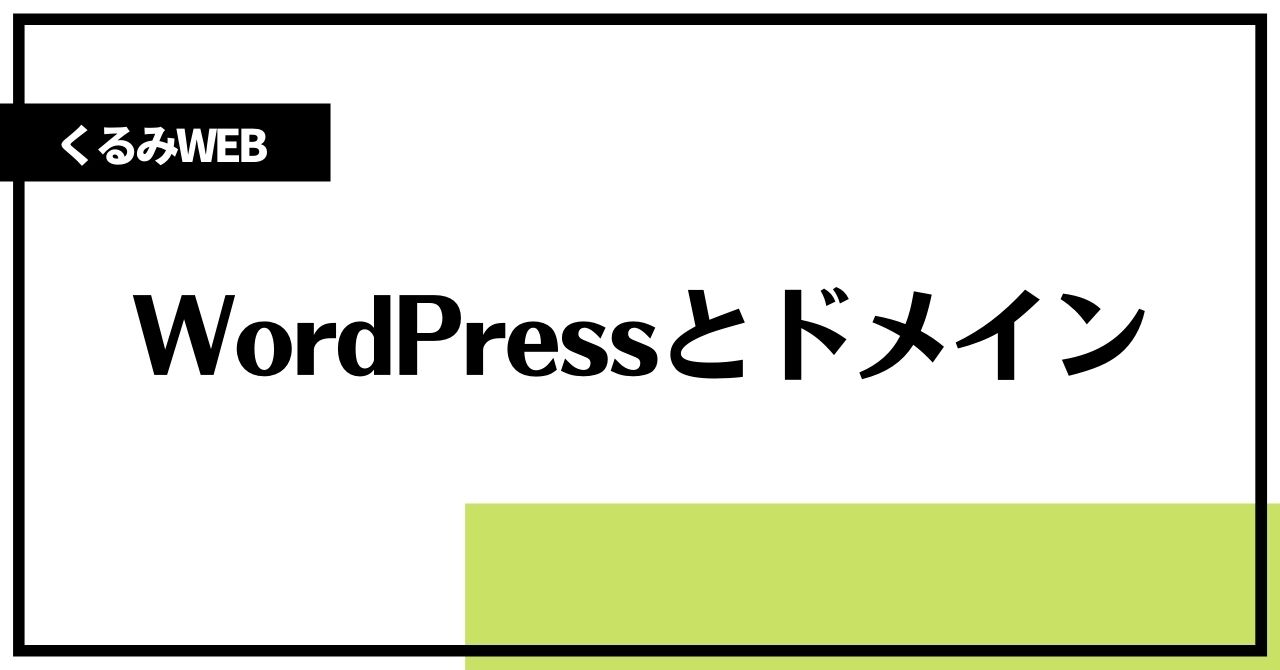第0章の第1回目は、WordPress(ワードプレス)とドメインの話です。
超特化ブログを最短最速で収益化するためには、まずはこれが必須ツールです。
初めて聞いたという方、ワードプレスに拒否反応がある方も大丈夫です。
この記事のとおりに進めれば、いやでもWordPressブログがあっという間にできあがりますよ♪
まずは、第一歩を大きく踏み出しましょう!!!!!!

最短最速でブログをつくるにはどうする?
ちょっと昔話。
(といっても数年前ですけど)
数年前までWordPressでブログを開設するのは、敷居が高いものでした。 レンタルサーバーを契約して、ドメインを紐付けして、DNS管理、WordPressをインストール。 サーバーに反映されるのに数時間。 ブログ開設まで早くて一日がかり。 くるみもずいぶん苦しみましたよ、ええ。 どこかでつまづくと、3日間無駄にしたことも。 さらにSSL化するためにレンタルサーバの管理画面とWordPressをいったりきたり… Google先生に聞いてみても、情報が多すぎてさらに迷走・・・ こんな繰り返しでした。 が、さすがインターネットの進化はすごい。 レンタルサーバー、ドメイン、DNS連携、SSL化、すべてオールインワンで すぐにWordPressが始められるサービスが登場しました。 申込みから30分でほんとにWordPressブログができるんです。 無料ブログの申込みよりも速い!
オールインワンでのサービスはいろいろありますが、くるみのオススメはなんといってもこれ。
mixhostです。
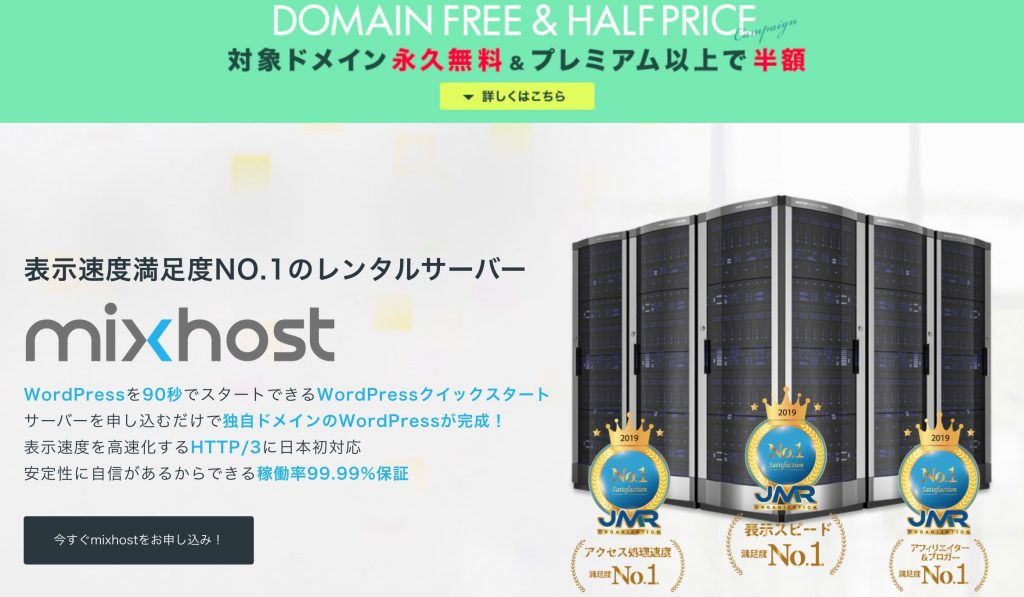
このブログでは、mixhostでWordPressブログを開設することを前提に解説していきます。
くるみが使いやすいということもあるんですが、ほかにもいくつか理由があります。
『超特化ブログ』の収益をのばすにはサブドメインを使ってサイト群を増やしていきます。
今は、サブドメインという言葉は覚えなくてもいいです。
(サブドメインについては、別の記事で詳しく解説します)
このサブドメインの設定も管理もmixhostなら超らくちんなんです。
ほんの数分でサブドメインWordPressブログが使える状態になります。
最初はびっくりしました。
ほんとにいい時代になりましたね(遠い目
mixhostなら超初心者から有名ブロガーまで、幅広く対応しています。
ワードプレスブログはあなたの住まい|持ち家か借家か
ちょっと想像してみてください。
これからあなたは、WordPressブログという家を建てます。
自由に設計をして、使いやすい家造りをしてもらいます。
庭付き一軒家でもいいですし、高層マンションにすることもできます。
洋風でも和風でも、3LDKもよし、ロフトもよし、ガレージや物置もつくりましょうか。
なんなら100LLLDDKK10台のガレージの大豪邸も作れちゃいます。
(メンテナンスが大変そうですけど

まずは、設計図をつくって間取りを決めます。外観や内装も自分の好みにしましょう。
大きなキッチン、広いお風呂、豪華なトイレ、収納も必要ですね。
ワクワクしてきたでしょう?
柱や窓、ドアの材料も自分で調達するんです。
大丈夫ですよ。
たいていの材料はキットとしてまとめて手にいれることができます。
「そんな夢みたいなことができるの」って?
そう、できるんです。WordPressなら。
それだけ自由度が高いんですね。
しかも、自分で建てるんならなんとすべて無料!
もちろん、誰かに建ててもらうならお金がかかります。
柱や窓、ドアの材料も自分で調達するんです。
大丈夫ですよ。
たいていの材料はキットとしてまとめて手にいれることができます。
無料ブログというマンションに間借りするのもいいけど、あまりうるさくするとすぐに追い出されてしまいますよ。
自分の持ち家なら、どんなに騒いでも誰にも怒られません。
土地と住所は有料です
ただし、家を建てるための『土地』と『住所』には、お金を払うことになります。
税金みたいなものです。
しかたありません。
土地も住所も、信頼できる誰かに管理してもらわないと収拾がつかなくなります。
土地にあたるのが「レンタルサーバー」、住所にあたるのが「ドメイン」です。
数年前までは、土地と住所を先に決めてそれから家を建てるのが決まりでした。
それぞれ管理する人が違っていたのです。
まず、土地(レンタルサーバー)を契約して、住所(ドメイン)を決めます。
土地と住所を確定するために役所にいって手続きします。(紐付け)
その敷地を守るために柵をつくります。(SSL化)
そして、やっと家を建て始めます。(WordPress)
それが、いまでは一回の契約ですべてそろえることができるようになったんです。
ブログ初心者ならMIXHOST
さきほど少し紹介しましたが、WordPressブログを最短最速で開設して、最短最速で収益化するならmixhostで大丈夫です。
なぜ、くるみがmixhostを選んだかお話していきましょう。
mixhostは表示速度が速い。
表示速度。
これは、読者目線ならわかりやすいでしょう。
画面表示が遅かったり、時々つっかかるようだと読者はすぐにストレスを感じます。
スマホならすぐにスワイプです。
パソコンなら次のサイトへ飛んでしまいます。
画面表示の速度は、ブログ運営者にとって永遠のテーマなんです。
WordPressというシステム自体、複雑なデータベースシステムなんですね。
さらにテーマやプラグインなどが速度低下の原因になります。
そして記事を投稿していくとWordPressブログ自体が重くなってきます。
ですがmixhostなら、表示速度を最適化するための工夫が満載なんです。
mixhostはバックアップが自動
WordPressはデータの宝庫です。
アップデートもかなりのペースで行われます。
今では、あまりありませんがWordPressのアップロード時にデータがなくなってしまうことがありました。
苦労してつくった記事も、画像も、設定も一部壊れてしまうことがまれにあったんです。
自分の家が一瞬で崩れてしまうくらいのダメージです。
なので、WordPressを使う人はバックアップに気を使います。
これが、またまわりくどくて使いづらいものでした。
最初のころはホントにバックアップできてるのか、と復元してみて過去の設定に戻ってしまったこともありました。
この面倒で複雑なバックアップが、mixhost側でやってくれちゃってます。
トラブルが起きたらmixhostの管理画面から復元できるようになってます。
mixhostは勝手にSSL化してくれる(感動モノ)
SSL化とは簡単に説明するとURLを「http://」から「https://」に変更することです。
SSL化を行うことでセキュリティがアップし、ブログ読者の安全性が増します。
いまでもときどき「http://」のままのサイトをみかけますが、「このサイト安全ではないよ」ってGoogleが表示してくれるんですよね。
もちろん、読者も安全でないブログは最初から開いてもくれません。
これは、ブログ運営者にとっては致命的です。
なにがなんでもSSL化をしなければなりません。
ところが、WordPressのSSL設定って、実にわかりずらかったんですよ。
手順を間違うと、HTTPSにならないどころか画面表示できなくなってしまったり、、、
設定に3日かかったこともありました。
今は違います。
インターネットいう人類の叡智は、カンタンにするためならどんな苦労でもして解決してしまいます。
これも意識することなくmixhost側でやってくれちゃいます。
mixhostは実は・・・
mixhost実はもっとメリットがあります。
もっと伝えたいことがあるのですが、この記事では長くなってしまいます。
今後、第1章、第2章と読み進めていくなかで、「ああ、このことか!」と納得してもらえるでしょう。
その都度mixhostの魅力を伝えていきますよ♪
それでは、サクッとWordPressブログを開設してしまいましょう!
ミックスホストの歩き方
説明するまでもなく、公式サイトから申し込みボタンを押して項目を埋めていけばホントに30分でWordPressができあがります。
まずmixhostの申し込みページへ行く
mixhostの公式ページはこちらです。
つぎに料金プランの確認
mixhostの料金プランを確認してどのプランにするか決めておきましょう。
プレミアム以上なら半額キャンペーン中ですね。
キャンペーンが終わる前にサクッと契約がお得です。
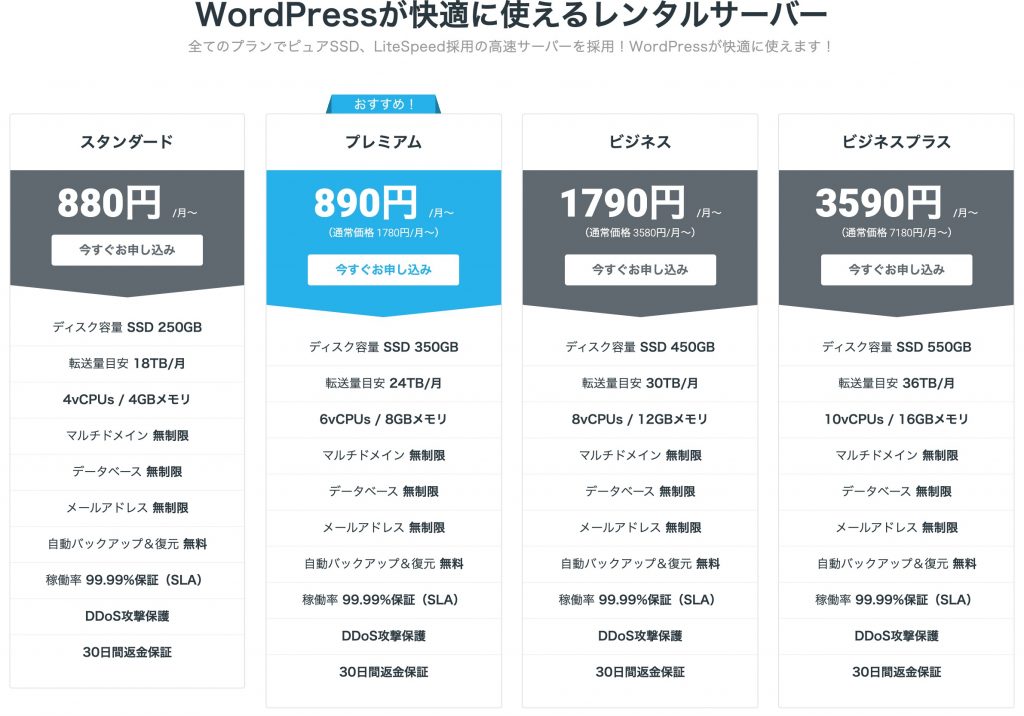
くるみのイチオシはやっぱりプレミアムプラン。
一番安いスタンダードとほぼ同額でスペックが高い。つまりコスパがいい。
*この料金は36ヶ月払いの場合です。3ヶ月払い、12ヶ月払いだと若干値上がりします。
では申し込みボタンを押す
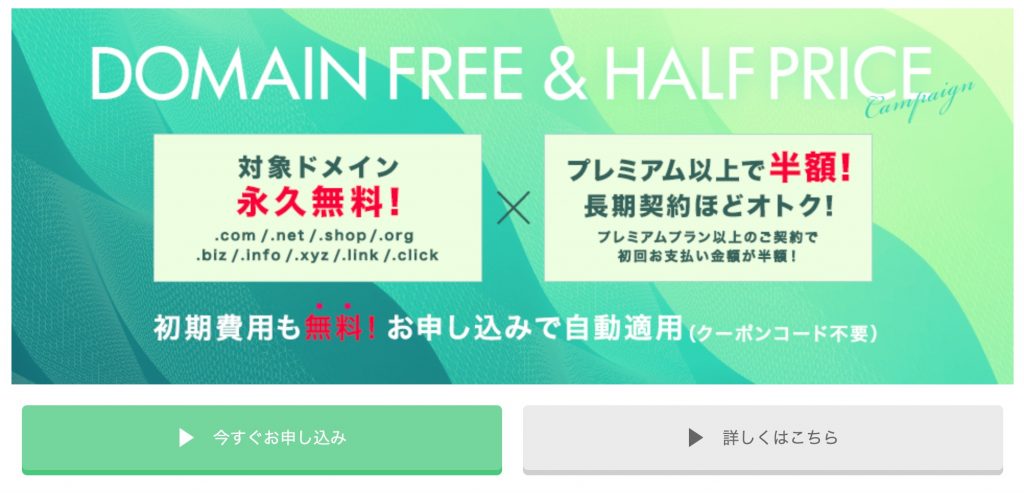
今すぐお申し込みボタンを押します。
ドメインも初期費用も無料です。料金も半額キャンペーン中になってますね。
プラン選択
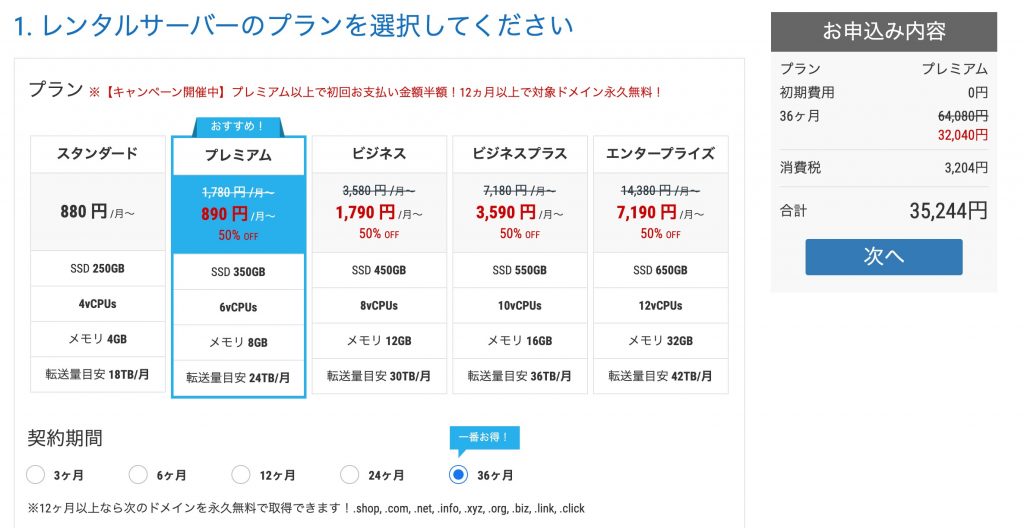
12ヶ月払い以上を選ばないとドメイン無料になりません。ドメインは1年更新のためです。
くるみはやっぱり36ヶ月払いの月額890円をオススメします。
3年間で35,244円以上は、どうやっても稼ぐことができますよ。
これで3年間WordPressブログだけに全集中できます。
ドメイン選択
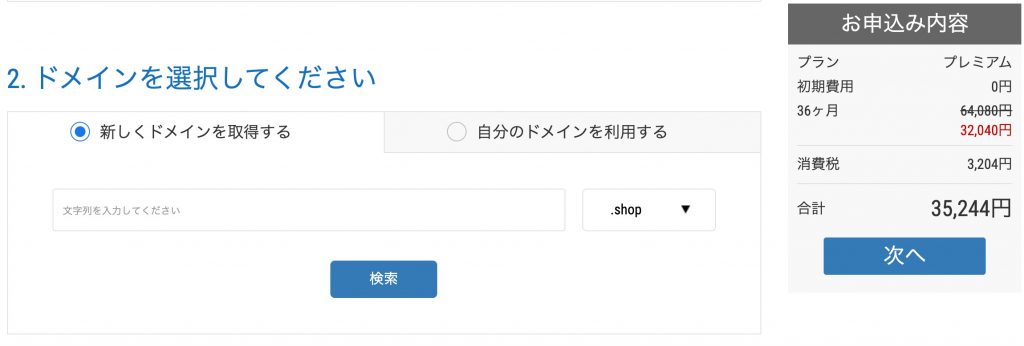
お好きな文字を入力します。
すでにドメインが使われていると「そのドメインは空いていません」とアラートがでます。
違うドメインを入力しましょう。
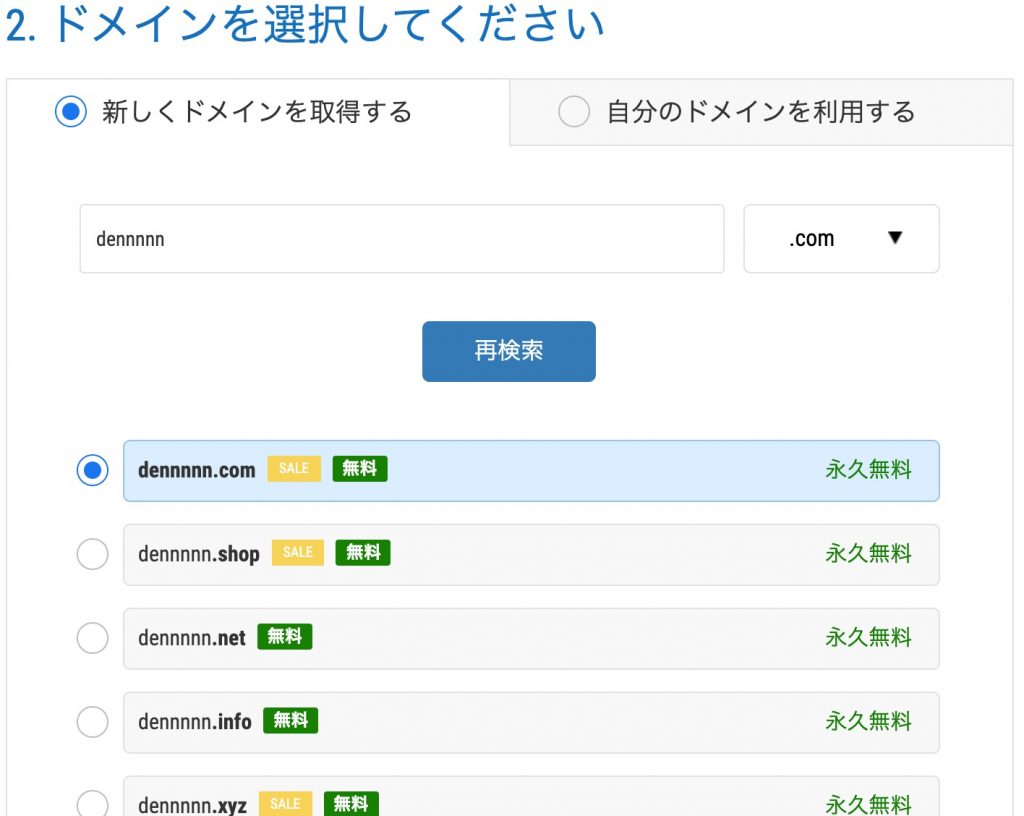
.com、.netなど永久無料を選びます。
個人情報を入力する
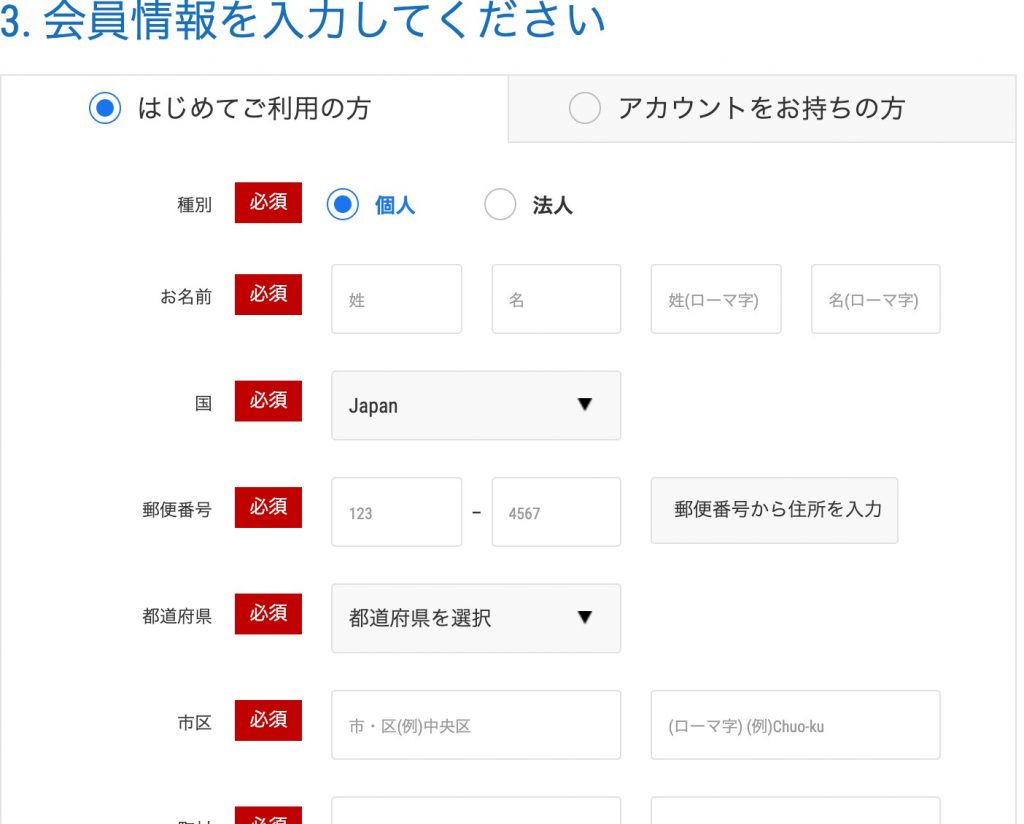
契約が終了してWordPressがmixhostのサーバーに設置されると、何通かメールが届きます。
最終的に次のようなメールが届いたら、WordPressブログの設置は完了です。
WordPress 5.5.1の新規インストールは完了しました。インストール詳細は以下をご参照下さい:
Path : /home/prtslcxk/public_html
URL : https://あなたのドメイン.com
Admin URL : https://あなたのドメイン.com/wp-admin/
管理者ユーザー名: あなたのユーザー名
管理者パスワード: ********
管理者Eメール: あなたの@メールアドレス
MySQLデータベース:
MySQL DB ユーザー:
MySQL DB ホスト: localhost
MySQL DB パスワード: ********
アップデート通知: 有効
自動アップグレード: 無効
自動バックアップ: 無効
インストール時間: 10月 26, 2020, 9:42 pm
Eメール配信を停止したい場合は、コントロール・パネル -> Softaculous ->Eメール設定をご参照下さい。ドメインやメールアドレスなど確認してください。
この記事のまとめ
お疲れさまでした。
これであなたは土地と住所と柵と待望の自分の持ち家を持つことができました。
これからは、外装内装をきれいにして好きな家具や花やテレビやエアコンなどそろえていきましょう。
そして、すばらしい友人たちを招きましょう。
それが最短で収益化するための条件です。